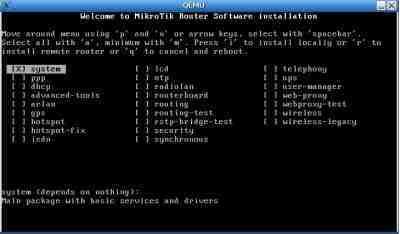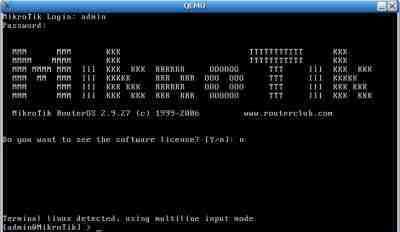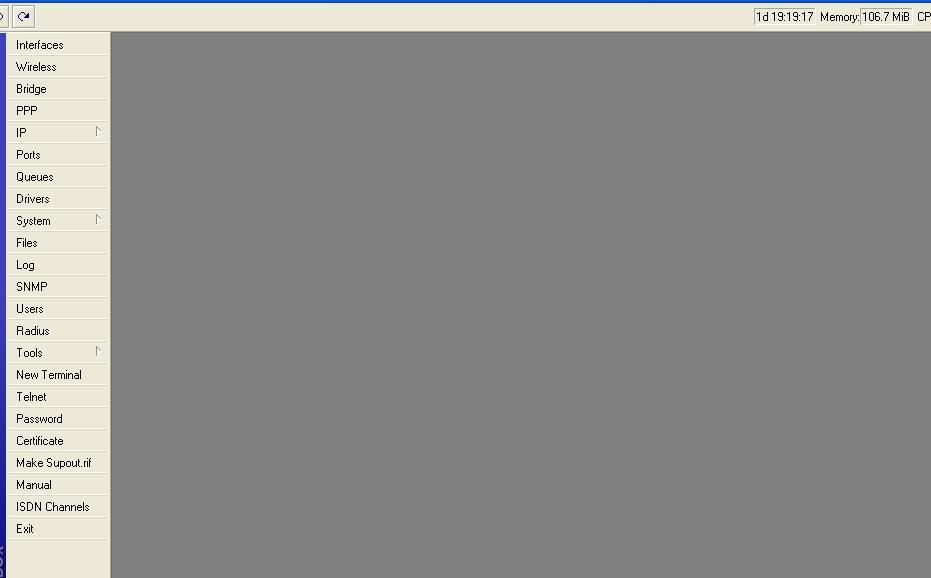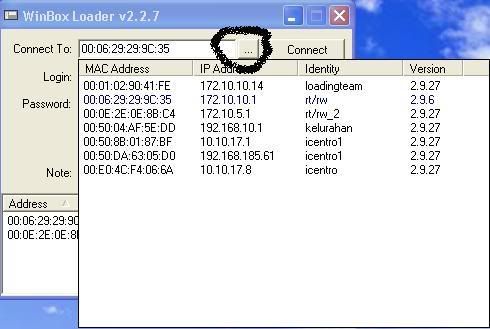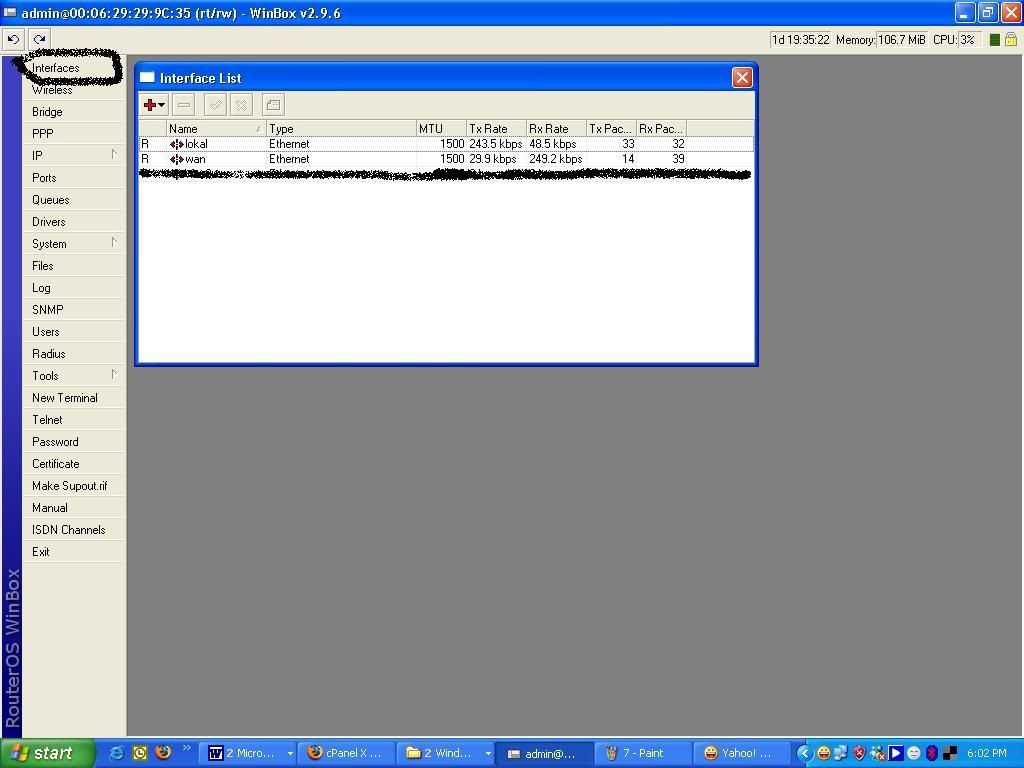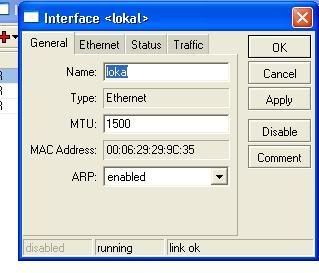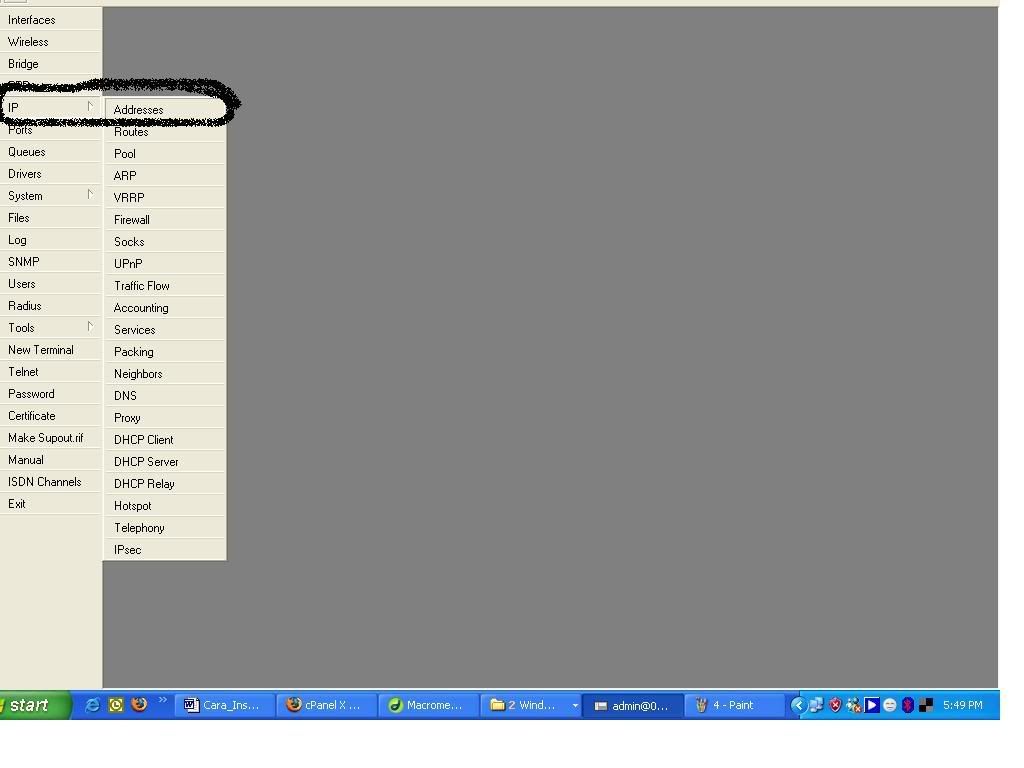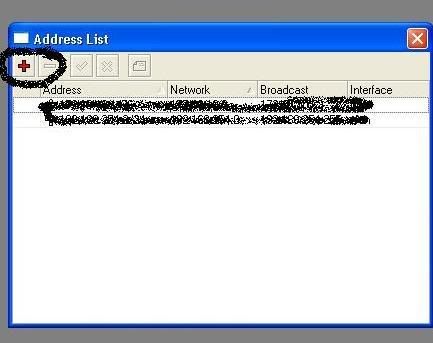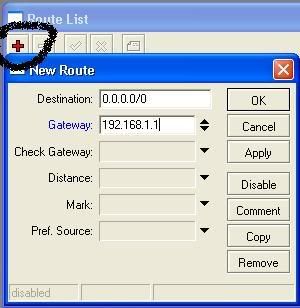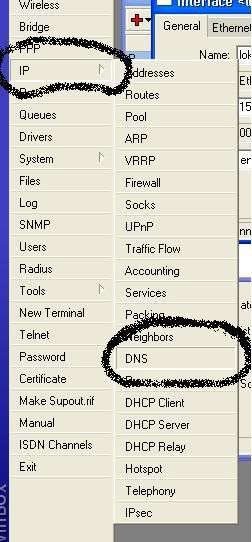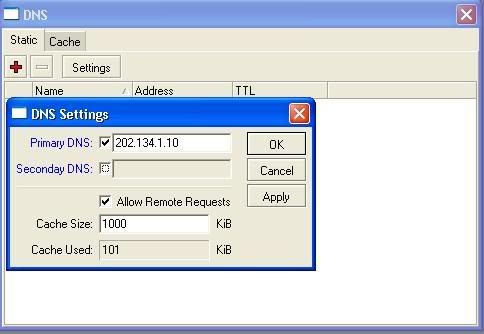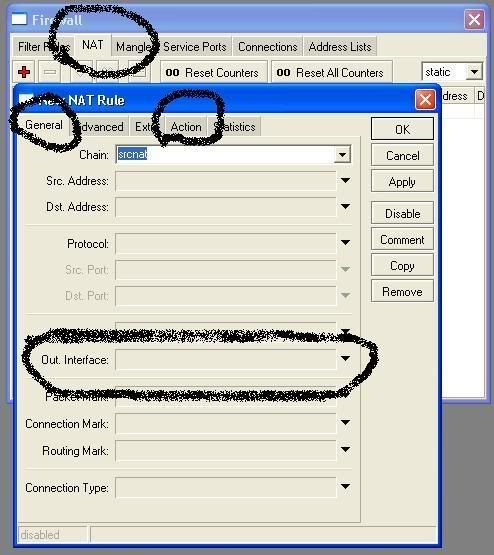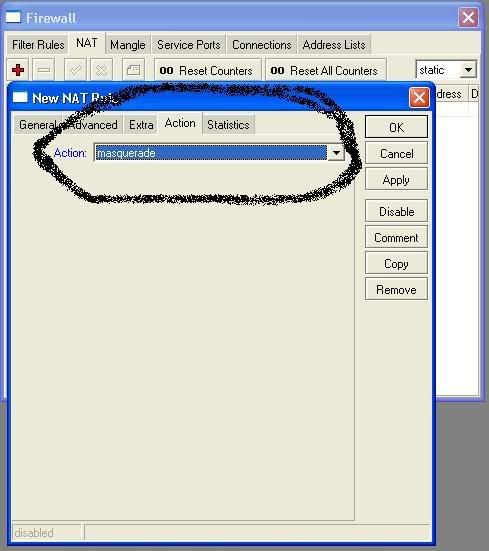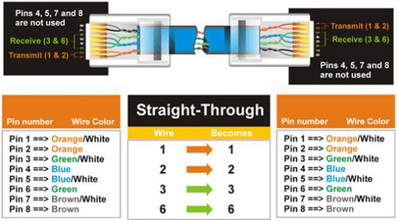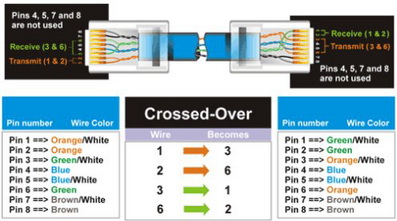Setting Up Internet Connection Sharing
You will need to designate a Windows XP computer as the host. Anda akan perlu untuk menunjuk sebuah komputer Windows XP sebagai tuan rumah. This computer must have two network adapters, one for your internal network and one for the Internet connection. Komputer ini harus memiliki dua adapter jaringan, satu untuk jaringan internal dan satu untuk koneksi internet. Before attempting to enable ICS, verify that the host computer has a working connection to the Internet through the network card connected to the cable modem or DSL line, or on the network connection associated with the modem. Sebelum mencoba untuk mengaktifkan ICS, memverifikasi bahwa host komputer memiliki hubungan kerja ke Internet melalui kartu jaringan yang terhubung ke kabel modem atau DSL line, atau pada koneksi jaringan yang terkait dengan modem. The easiest way to enable ICS is to use the Network Setup Wizard, by following these steps: Cara termudah untuk mengaktifkan ICS adalah dengan menggunakan Network Setup Wizard, dengan mengikuti langkah-langkah ini:
1. 1. | Click Start , point to All Programs , point to Accessories, point to Communications, and then click Network Setup Wizard . Klik Mulai, arahkan ke Semua Program, arahkan ke Aksesoris, arahkan ke Komunikasi, dan kemudian klik Network Setup Wizard. |
2. 2. | Click Next until you see the Select a connection method screen. Klik Next sampai Anda melihat metode sambungan Pilih layar. |
3. 3. | Click This computer connects directly to the Internet , and complete the wizard to install ICS. Klik komputer ini terhubung langsung ke Internet, dan menyelesaikan wizard untuk menginstal ICS. |
This method has several advantages in that the wizard automatically detects the connection to the Internet, configures Internet Connection Firewall (ICF), bridges multiple network adapters connected to your home network and creates a log of information about the configuration named nsw.log in the Windows folder. Metode ini memiliki beberapa keunggulan dalam wizard akan secara otomatis mendeteksi koneksi ke internet, mengkonfigurasi Internet Connection Firewall (ICF), jembatan beberapa adapter jaringan yang terhubung ke jaringan rumah Anda dan menciptakan log informasi tentang konfigurasi bernama nsw.log di Windows folder.
Turning on ICS manually is almost as easy as using the wizard except that you need to create the bridge for multiple network cards before enabling ICS. Mengaktifkan ICS secara manual hampir semudah menggunakan wizard kecuali bahwa Anda perlu untuk menciptakan jembatan untuk beberapa kartu jaringan sebelum mengaktifkan ICS. (See an earlier column, Building Network Bridges for more information on how to use the bridging capability in Windows XP.) Then take these steps: (Lihat kolom sebelumnya, Membangun Jaringan Jembatan untuk informasi lebih lanjut tentang cara menggunakan kemampuan bridging pada Windows XP.) Kemudian mengambil langkah-langkah ini:
1. 1. | In Control Panel , click Network and Internet Connections and then click Network Connections . Pada Control Panel, klik Network dan Internet Connections lalu klik Network Connections. |
2. 2. | Click the local area network (LAN) connection or the dial-up networking connection that you want to share (that is, the one that connects to the Internet), and then, under Network Tasks, click Change settings of this connection . Klik jaringan area lokal (LAN) atau koneksi jaringan dial-up koneksi yang Anda inginkan untuk berbagi (yaitu, satu-satunya yang menghubungkan ke Internet), dan kemudian, di bawah Network Tasks, klik Ubah pengaturan sambungan ini. |
3. 3. | Disable Client for Microsoft Networks and File and Print Sharing for Microsoft Networks by clearing the check boxes shown in Figure 1. Nonaktifkan Client for Microsoft Networks dan File dan Print Sharing for Microsoft Networks dengan mengosongkan kotak centang yang ditunjukkan pada Gambar 1. This step is extremely important . Langkah ini sangat penting. Never leave these items enabled for any network card that is directly connected to the Internet (see sitting duck, above). Jangan pernah meninggalkan benda-benda ini memungkinkan untuk setiap kartu jaringan yang terhubung langsung ke Internet (lihat duduk bebek, di atas).  Figure 1 Gambar 1 |
4. 4. | Click the Advanced tab, and select the Allow other network users to connect through this computer's Internet connection check box. Klik tab Advanced, lalu pilih Izinkan pengguna jaringan lain untuk menghubungkan komputer melalui koneksi Internet kotak centang.  Figure 2 Gambar 2 |
5. 5. | You can enable or disable the allowing of other users to control the connection—users don't need to be able to control the connection to use it. Anda dapat mengaktifkan atau menonaktifkan mengizinkan pengguna lain untuk mengontrol koneksi-pengguna tidak perlu untuk dapat mengendalikan koneksi untuk menggunakannya. |
6. 6. | Under Internet Connection Firewall, select the Protect my computer and network by limiting or preventing access to this computer from the Internet check box for this network card, unless you have another firewall between the computer and the Internet. Di bawah Internet Connection Firewall, pilih Protect my computer dan jaringan dengan membatasi atau mencegah akses ke komputer ini dari Internet check box untuk kartu jaringan ini, kecuali jika Anda memiliki firewall lainnya antara komputer dan Internet. This is very important . Hal ini sangat penting. |
7. 7. | Click OK , and Internet Connection Sharing will be enabled. Klik OK, dan Internet Connection Sharing akan diaktifkan. Note : You must have administrative rights to enable ICS. Catatan: Anda harus memiliki hak administratif untuk mengaktifkan ICS. After enabling ICS, verify that Internet connectivity is still functional on the host computer before testing the client computers. Setelah mengaktifkan ICS, pastikan konektivitas internet masih berfungsi pada host komputer sebelum menguji komputer klien. Remember to leave the host computer on all the time or turn it on before the other networked computers, so the client computers can request an IP address from the host. Ingatlah untuk meninggalkan komputer host pada semua waktu atau mengaktifkannya sebelum jaringan komputer lain, sehingga komputer klien dapat meminta alamat IP dari host. |
Troubleshooting ICS Troubleshooting ICS
If you have a problem with ICS, the best place to start is the Internet Connection Sharing Troubleshooter. Jika Anda memiliki masalah dengan ICS, tempat terbaik untuk memulai adalah Internet Connection Sharing Masalah. You start the Troubleshooter with the following steps: Anda memulai Masalah dengan langkah-langkah berikut:
1. 1. | Click Start , and then click Help and Support . Klik Mulai, dan kemudian klik Bantuan dan Dukungan. |
2. 2. | Under Pick a Help Topic , click Fixing a problem . Pilih bawah Bantuan Topik, klik Memperbaiki masalah. |
3. 3. | In the left pane, click Networking problems . Di sebelah kiri, klik Networking masalah. |
4. 4. | In the right pane, click Internet Connection Sharing Troubleshooter and follow the instructions. Dalam pane kanan, klik Internet Connection Sharing Masalah dan ikuti petunjuk. |
The Troubleshooter can address problems such as not being able to receive e-mail on an ICS client, the client or host computer fails to dial out or dials out without notifying you, you're unable to browse the Internet from a client or host computer, or your DSL or cable modem connection is slow. Mengatasi Masalah dapat mengatasi masalah seperti tidak dapat menerima e-mail pada suatu ICS klien, klien atau host komputer gagal untuk membuat panggilan keluar atau cepat keluar tanpa memberitahu Anda, Anda tidak dapat browsing Internet dari klien atau host komputer , atau kabel modem DSL atau koneksi lambat. However, if the Troubleshooter leaves you troubled, here are some other common problems and their solutions. Namun, jika Masalah membuat Anda bermasalah, berikut adalah beberapa masalah umum lainnya dan solusi mereka.
ICS Not Enabled ICS Tidak Diaktifkan
If you're configuring ICS manually, be sure that the internal network adapter on the host computer doesn't have Internet Connection Firewall enabled. Jika Anda mengkonfigurasi ICS secara manual, pastikan bahwa adaptor jaringan internal pada komputer host tidak memiliki Internet Connection Firewall diaktifkan. If ICF is enabled, you'll have to disable it before configuring ICS on the external adapter. Jika ICF diaktifkan, Anda harus menonaktifkannya sebelum mengkonfigurasi ICS pada adaptor eksternal. Or take the easy way and run the Network Setup Wizard, which will automatically disable ICF on home networking adapters. Atau mengambil cara yang mudah dan menjalankan Network Setup Wizard, yang akan secara otomatis menonaktifkan ICF pada adapter jaringan rumah.
Check the IP address on the external adapter to verify that it is obtaining an IP address from your ISP. Periksa alamat IP pada adaptor eksternal untuk memverifikasi bahwa itu adalah mendapatkan alamat IP dari ISP Anda. Similarly, check the IP address on the internal network adapter to verify that it is 192.168.0.1. Demikian pula, periksa alamat IP pada jaringan internal adaptor untuk memverifikasi bahwa itu adalah 192.168.0.1. If it's not, disable ICS, and then make sure the internal adapter is configured to use DCHP. Jika tidak, nonaktifkan ICS, dan kemudian pastikan adaptor internal dikonfigurasi untuk menggunakan DCHP. Then re-enable ICS. Kemudian mengaktifkan kembali ICS.
Internet Connection Sharing (ICS) automates the IP numbering task for the ICS clients on your network with the Dynamic Host Configuration Protocol (DHCP) service. Internet Connection Sharing (ICS) mengotomatiskan tugas penomoran IP untuk ICS klien di jaringan anda dengan Dynamic Host Configuration Protocol (DHCP) layanan. The DHCP service enables the ICS host computer to assign IP addresses to its clients automatically. Layanan DHCP memungkinkan komputer host ICS untuk memberikan alamat IP kepada klien secara otomatis. By default, when ICS is installed, the DHCP service begins supplying addresses to computers on the network. Secara default, ketika ICS terinstal, mulai layanan DHCP memasok alamat untuk komputer pada jaringan.
Cannot Print to a Network Printer after Adding ICS Tidak dapat Cetak ke Printer Jaringan setelah Menambahkan ICS
After you add Internet Connection Sharing (ICS), you discover that you can't print. Setelah Anda menambahkan Internet Connection Sharing (ICS), Anda menemukan bahwa Anda tidak dapat mencetak. This can happen because ICS uses a Class C subnet with an address range of 198.168.0.x. Hal ini dapat terjadi karena ICS menggunakan Kelas C subnet dengan rentang alamat 198.168.0.x. To solve the problem, give the printer an IP address to match the subnet of the client computers. Untuk memecahkan masalah, memberikan alamat IP printer untuk mencocokkan subnet komputer klien.
Computers on the Network Can't Connect to the Host Komputer di Jaringan Can't Connect to the Host
As part of the process of enabling ICS, the network adapter for the internal network on the host computer is set to a fixed IP address of 192.168.0.1 and a special DHCP server is enabled on that connection. Sebagai bagian dari proses yang memungkinkan ICS, adaptor jaringan untuk jaringan internal pada komputer diatur ke sebuah alamat IP tetap 192.168.0.1 dan server DHCP khusus diaktifkan pada hubungan itu.
If computers on your network can't see the ICS host, it may be because they are not enabled to use DHCP. Jika komputer di jaringan anda tidak dapat melihat ICS tuan rumah, mungkin karena mereka tidak memungkinkan untuk menggunakan DHCP. Check to see if DHCP is enabled on the client computer: Periksa untuk melihat apakah DHCP diaktifkan pada komputer klien:
1. 1. | In Control Panel , click Network and Internet Connections , and then click Network Connections . Pada Control Panel, klik Network dan Internet Connections, kemudian klik Network Connections. |
2. 2. | Right-click the connection icon, and then click Properties . Klik kanan ikon sambungan, dan kemudian klik Properties. |
3. 3. | Highlight Internet Protocol (TCP/IP) , and then click Properties . Sorot Internet Protocol (TCP / IP), dan kemudian klik Properties. |
4. 4. | On the General tab, if an IP address is specified, select the option Obtain an IP address automatically . Pada tab General, jika alamat IP yang ditentukan, pilih pilihan Mendapatkan alamat IP secara otomatis. |
If a client computer has DHCP enabled and still can't see the host computer, try rebooting the client. Jika komputer klien DHCP diaktifkan dan masih tidak dapat melihat komputer host, coba reboot klien. Make sure that there are no other DHCP providers on the network, such as an Internet gateway device. Pastikan bahwa tidak ada lain penyedia DHCP pada jaringan, seperti perangkat gateway Internet. Any such device should be on the outside segment of the network—between the host computer and the Internet, not between the host computer and the internal network. Perangkat tersebut harus pada segmen di luar jaringan-antara host komputer dan Internet, bukan antara host